Cuando la mayor parte de la gente piensa en crear un blog utilizando WordPress no se plantea la posibilidad de desarrollarlo en su propio equipo para después subirlo a un hosting. Sin embargo es la forma más óptima porque es más cómodo y rápido desarrollar en tu propio PC. En este artículo vamos a explicar como subir los cambios a producción una vez hemos finalizado el desarrollo en nuestro equipo.
Lo ideal si quieres aprender a manejarte con WordPress y a no sufrir cada vez que tengas que realizar un cambio en sus archivos, en las plantillas o en el tema es que mantengas una versión instalada de WordPress en tu propio ordenador (lo que llamaríamos entorno de desarrollo), de forma que si "te cargas" parte del tema, la configuración, ... no tengas miedo de fastidiar tu blog en producción.
Además si es la primera vez que te manejas con WordPress puedes preparar todo tu blog en tu ordenador y una vez que hayas comprobado que todo funciona correctamente subir los cambios al hosting que tengas contratado (entorno de producción).
Bien, entonces supongamos que ya hayas realizado todos los cambios que querías, modificaciones en el tema, instalación de plugins, configuraciones, etc.. ¿Cuál serían los pasos necesarios para pasar los cambios a producción?
Paso 1: Exportar la base de Datos
Antes de nada lo primero que tenemos que hacer es exportar nuestra base de datos de localhost para importarla posteriormente a nuestro servidor en producción. Para ello, simplemente accedemos a http://localhost/phpMyAdmin seleccionamos de la columna izquierda la Base de Datos.
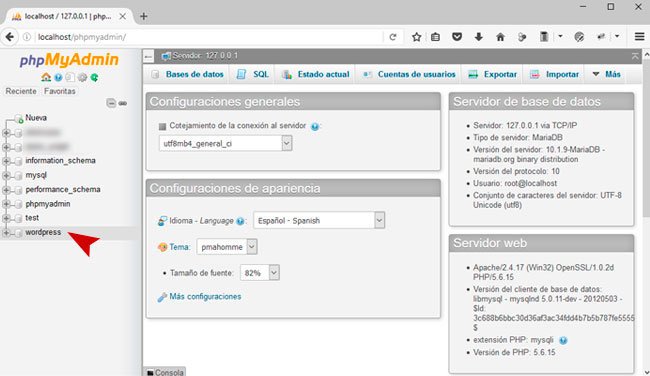
Clicamos en la opción Exportar.
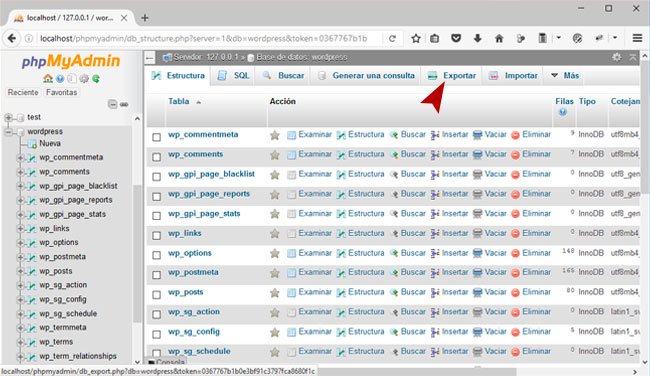
Accederemos a la siguiente ventana donde dejaremos los parámetros tal cual se ven en la siguiente captura y pulsamos en el botón Continuar. Guardaremos el archivo sql para importarlo más tarde en nuestra base de datos en producción.
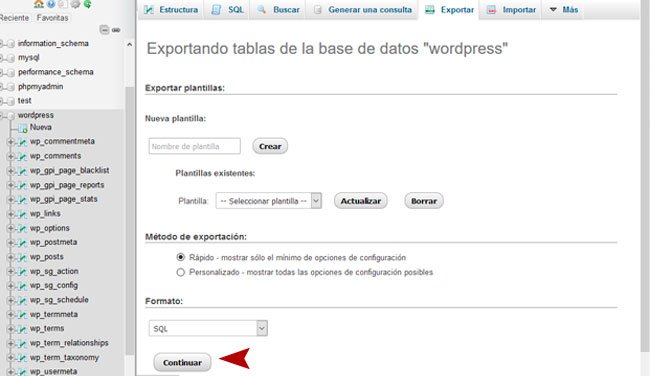
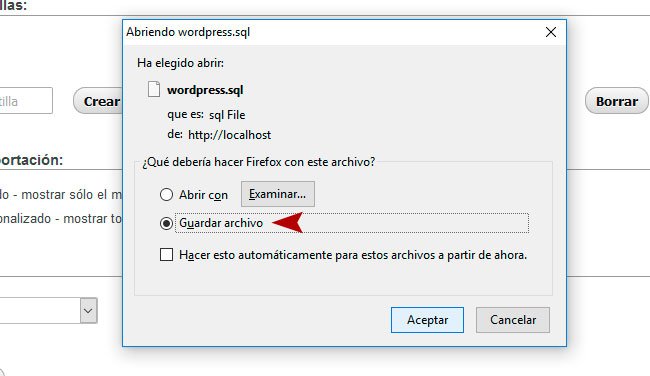
Paso 2: Subir todos los archivos al hosting
A continuación deberemos subir todos los archivos que componen nuestro WordPress de desarrollo al hosting (podríamos subir únicamente la carpeta wp-content que contiene los temas por ejemplo, pero mejor para evitar posibles fallos vamos a subir todos los archivos). Para ello simplemente nos conectamos por SFTP (SSH File Transfer Protocol) a nuestro servidor remoto y copiamos al directorio publico del hosting "public_html" todos nuestros archivos de WordPress, por ejemplo de c:/xampp/htdocs/wordpress (localhost) a public_html (hosting).
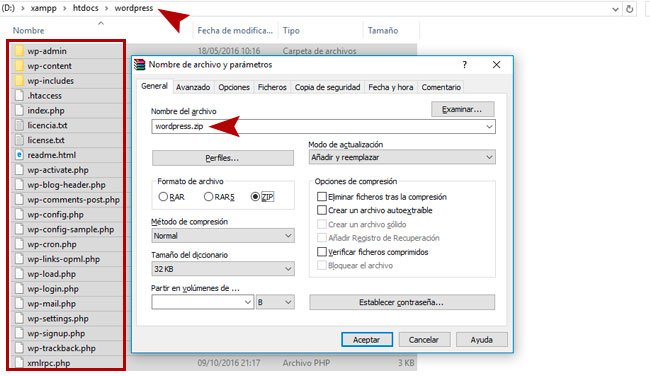
También, otra opción es comprimir en un zip todos los archivos que hay dentro de c:/xampp/htdocs/wordpress, subir ese archivo .zip a nuestro hosting en el directorio public_html y descomprimir el zip (siempre y cuando nuestro hosting nos permita descomprimir archivos).
Aquí puedes ver una captura de mi archivo wordpress.zip subido y descomprimido su contenido en public_html.
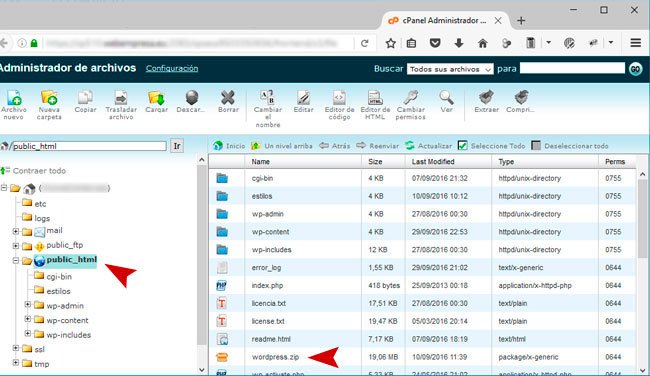
Paso 3: Crear una nueva base de datos y un usuario con acceso a la misma
En este paso deberás crear una nueva base de datos en tu hosting y un usuario con permisos de escritura y acceso a esa base de datos. Dependiendo del hosting que tengas contratado podrás crear la base de datos directamente desde la aplicación phpMyAdmin (normalmente el acceso directo a phpMyAdmin lo encontrarás en el cPanel de tu hosting y también suele ser accesible desde http://tudominio.com/phpmyadmin).
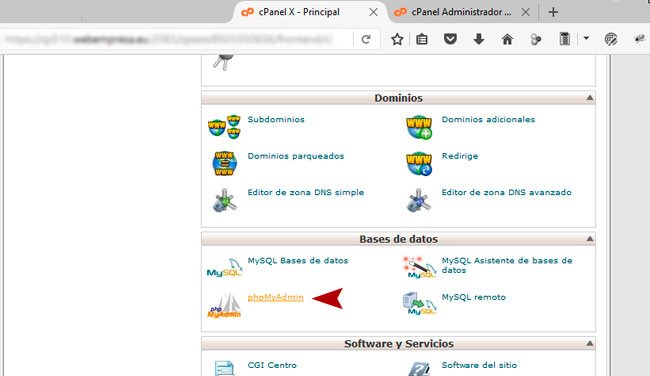
Con algunos hostings tienes que crear primero la base de datos utilizando otra herramienta que encontrarás en su cPanel. Por ejemplo si utilizas Webempresa como proveedor de servicio tendrás que acceder a la opción "MySQL Bases de datos" y desde ahí crear la nueva Base de Datos, posteriormente crear el usuario y finalmente asignar ese usuario como administrador de esa base de datos.
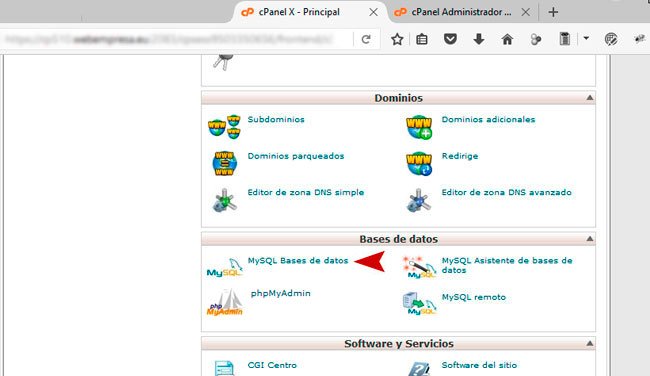
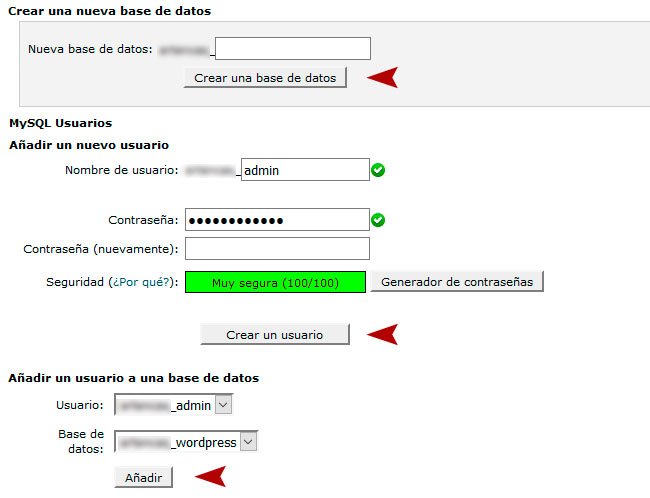
Paso 4: Importar la base de datos al hosting
Ahora con la base de datos ya creada (paso 3) falta importar los datos de nuestra base de datos en local (paso 1) a la nueva base de datos vacía en producción. Para ello accederemos a phpMyAdmin del servidor de producción, seleccionamos la base de datos vacía y pulsamos en Importar.
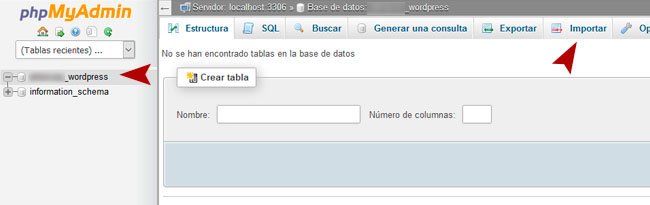
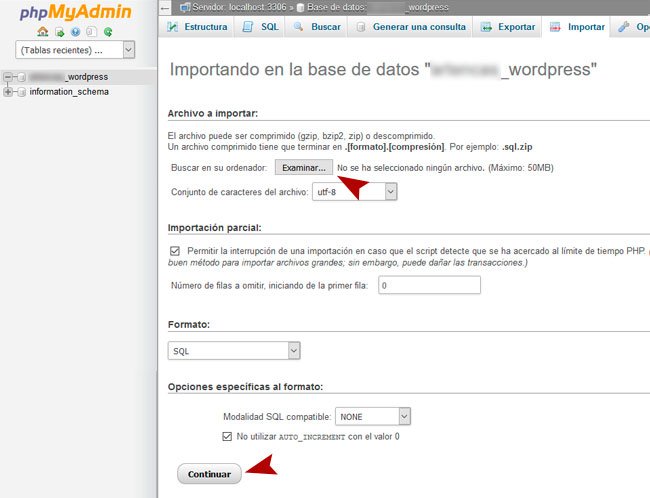
Seleccionamos el archivo con extensión sql que hemos exportado en el paso 1, dejamos el resto de opciones tal cual figuran en la siguiente captura y pulsamos en Continuar.
Paso 5: Configurar wp-config.php con los nuevos datos
Llegados a este punto ya tenemos por una parte nuestra base de datos en producción con los mismos datos que en nuestro entorno de desarrollo (localhost) y los archivos que componen wordpress subidos al hosting. Ahora necesitamos configurar el archivo wp-config.php con los nuevos datos de tu servidor remoto (nombre de usuario de mysql, contraseña y nombre de la base de datos) ya que serán diferentes a los de tu servidor local.
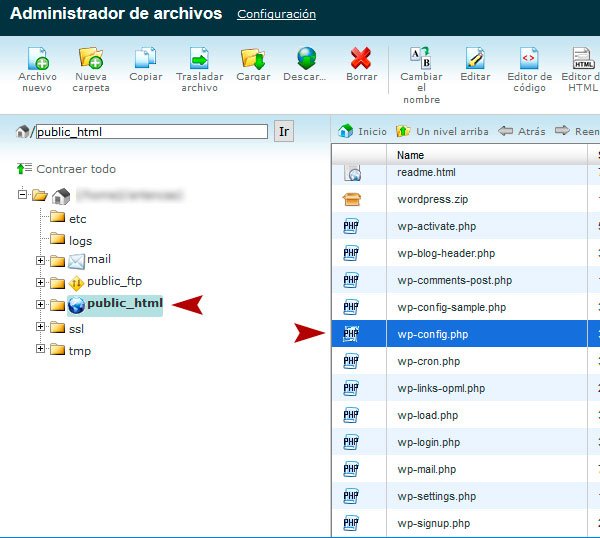
Puedes acceder al archivo wp-config.php directamente desde el Administrador de archivos de tu hosting o bien desde tu cliente de FTP.
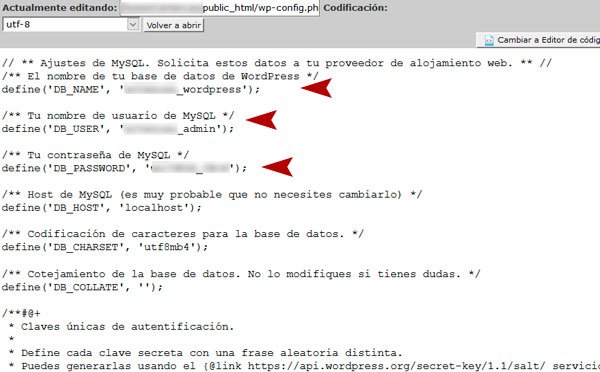
Edita el archivo indicando los nuevos datos: nombre de la base de datos, nombre de usuario de mysql y contraseña del usuario (estos datos son los del paso 3, momento en el que hemos creado la nueva base de datos y el usuario), guarda/sube los cambios.
Paso 6: Corregir imágenes y enlaces rotos
Cuando hagamos la migración de local a producción tendremos el inconveniente de que algunas de las urls hagan referencia al servidor de desarrollo.
Para solucionarlo debemos acceder a phpMyAdmin del servidor de producción, seleccionar la base de datos, acceder a la opción SQL y ejecutar el siguiente comando:
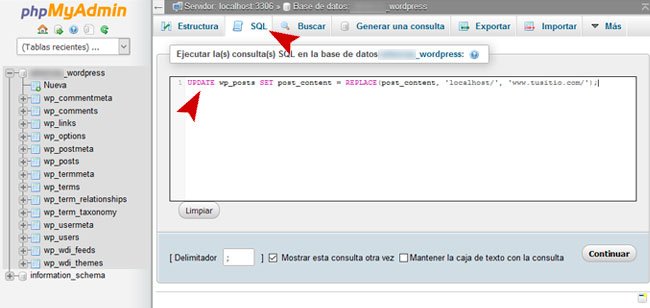
Haces clic en continuar y ya tendrás listo una copia en producción de tu blog con WordPress 😀
Estos mismos pasos valdrían para hacer una migración de WordPress de un hosting a otro.
Si quieres saber más de WordPress te invito a que te inscribas en el Curso Definitivo de WordPress (con 5 horas de vídeo), material exclusivo y en permanente actualización. Además de que me tendrás a mi para responder todas tus dudas 🙂
Y para celebrar esta edición de Octuweb aquí os dejos 20 inscripciones gratuitas al Curso de WordPress Definitivo y 50 cupones al 70% de descuento 🙂
Un saludo y ¡Feliz Octuweb 2016! 😀

