Descubre cómo crear una Newsletter basada en RSS con MailChimp para enviar automáticamente emails a tus suscriptores y así atraer más tráfico a tu sitio web.
En esta ocasión y en vista de que no he encontrado en Google ninguna guía en español que me convenciese demasiado sobre el uso de MailChimp + RSS he decidido escribir yo una y compartirla con vosotros. Espero que os guste y sobre todo que os sea útil. ¡Empecemos!
¿Qué es MailChimp?
Ahora mismo si no sabes que es MailChimp estarás pensando ¿de qué me está hablando? Mail-> Correo, Chimp -> ¡¿Chimpancé?! Sí, así es "El chimpancé del correo", igual conoces esta increíble herramienta online de envío de emails como el mono del correo, o como alguno de mis amigos dicen: ¡El maldito mono que no me envía el correo! xD
Lo cierto es que MailChimp se ha convertido en los últimos años en la herramienta de Email Marketing más utilizada por la mayor parte de bloggers del mundo. Y si algo es muy utilizado, por algo será...
No pretendo en este artículo escribir una guía completa de MailChimp, pero sí que sepas utilizarlo para gestionar el envío de tu Feed RSS y enviar tus artículos a tus suscriptores, través de esta herramienta online de envío de emails y gestión de listas, entre otras muchas funcionalidades (que podrás utilizar gratuitamente hasta los 12.000 emails/mensuales o hasta llegar a los 2.000 suscriptores, lo que ocurra primero).
Antes que nada, si aún no dispones de una cuenta en MailChimp, tienes que hacerte una cuenta (gratuita) en la siguiente dirección: http://mailchimp.com/
1. Accede a la página Campañas de tu cuenta
![[captura 1]](https://octuweb.com/wp-content/uploads/captura-1.jpeg)
2. Clica en el menú desplegable que está junto al botón Crear Campaña y escoge la opción "RSS Campaign"
![[captura 2]](https://octuweb.com/wp-content/uploads/captura-2.jpeg)
3.Indica la URL de tu RSS Feed
Accederás a una nueva página en la que tendrás que indicar la URL de tu RSS Feed. Este paso que puede parecer muy sencillo a los que ya tienen conocimientos algo más avanzados en temas de programación, blogging, ... a los que recién comienzan es el paso que más quebraderos de cabeza puede darles, ya que la mayor parte se encuentran con el grave problema de ... ¿Donde obtengo esta URL? No hay problema, hagamos un pequeño parón para explicar a los 'novices' donde pueden obtener esta url en su wordpress, blogspot, etc... Para los que ya saben donde encontrar la url pueden saltar al punto 4 🙂
![[captura 3]](https://octuweb.com/wp-content/uploads/captura-3-650x174.jpeg)
3.1 ¿Cómo obtener la URL de tu RSS?
Hay muchas formas para obtener la URL de tu Feed, si bien voy a explicar desde mi punto de vista la más rápida y sencilla. Aclaro que no hace falta instalar ningún plugin.
Accede a tu blog (ya sea wordpress, blogspot, o patataPress ;)), haz click derecho en cualquier lugar de tu página web y selecciona "Ver código fuente de la página" (Teclas rápidas -> Windows/Linux: Ctrl+U o Mac: Cmd+U).
Busca en el código (Teclas rápidas -> Windows/Linux: Ctrl+F o Mac: Cmd+F) lo siguiente: rss+xml
Deberías encontrar algo como estos ejemplos que te indico a continuación:
Ahora solo te queda copiar lo que aparece entre las comillas de href.
4. Ajusta los parámetros de envío
Una vez localizada la URL pégala en el recuadro correspondiente y ajusta los parámetros de envío según lo que necesites.
![[captura 4]](https://octuweb.com/wp-content/uploads/captura-4.jpeg)
¿Cuándo realizar el envío de nuevo contenido? Todos los días a las 9am por ejemplo estaría bien. Aquí decides tú, si prefieres realizar un envío semanal, aunque publiques cada día, o prefieres que se envíe cada día, a una hora y día de la semana determinado.
Selecciona los destinatarios
Una vez realizado los ajustes en tu envío, selecciona los destinatarios a quien quieres enviar tus emails. Evidentemente, cualquier persona no suscrita a tu lista no recibirá el email, puede resultar obvio pero, si lo digo es por algo 😀 (Recuerda, que tienes que añadir un formulario de suscripción a tu blog, existen plugins de integración de WordPress con MailChimp que te permiten realizar esta tarea con un simple click o los más experimentados con el HTML pueden copiar/pegar el formulario de suscripción que les proporciona MailChimp)
MailChimp te permite enviar a todos tus suscriptores o a un segmento de la lista. Eso depende de lo que tú necesites.
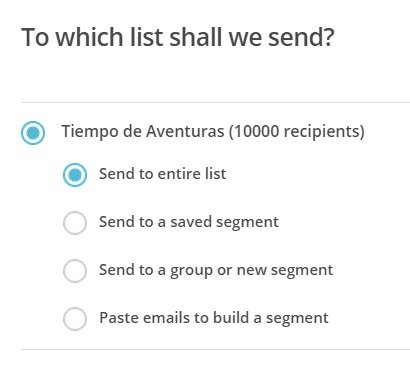
Configuración de la campaña
En este paso debes configurar los detalles de la campaña como: el nombre de la campaña, el asunto que verán tus usuarios al recibir el email, opciones de seguimiento, analítica, tracking, ...
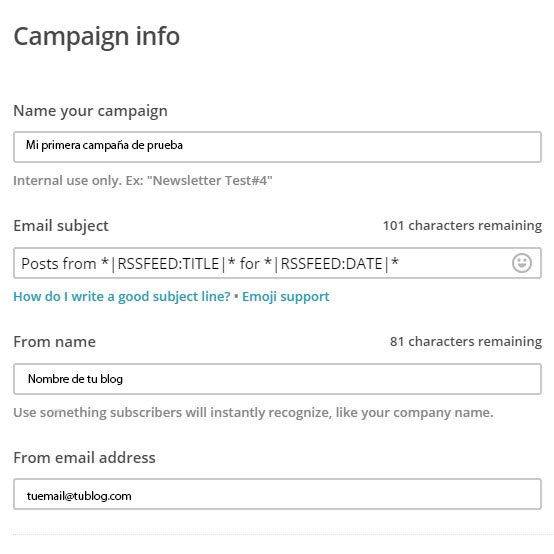
Selecciona la plantilla que utilizarás
Ahora es el momento de que saques el diseñador que hay en ti. Selecciona una Template (plantilla) disponible que quieras utilizar para realizar los envíos. Desde mi punto de vista se podría decir, que este el punto más importante, ya que no querrás que tu email aparezca "descuadrado", que no se adapte al dispositivo, o que el usuario piense que se trata de un email de spam,...
Así que elige un tema prediseñado de los muchos que te ofrece MailChimp. Para empezar yo te recomiendo escoger el tema Basic RSS, que ya te proveé de las etiquetas necesarias.
Para aquellos que saben HTML y tienen buena mano con el diseño, les recomiendo realizar su propia plantilla desde cero. Para ello selecciona: "Code Your Own".

Diseño: Arrastra y suelta así de fácil
En este último paso, previo a la confirmación del envío, una vez que has seleccionado tu estructura básica de plantilla (Basic RSS), verás como el MailChimp se ha encargado de insertar los bloques con el contenido RSS que necesita para mostrar tus posts. Es decir, habrá añadido sus etiquetas especiales "merge RSS", para imprimir el título, descripción, hora, autor, ... No las elimines. Si faltan estas etiquetas no habrá contenido que recuperar y el email se enviará vacío.
![[captura 9]](https://octuweb.com/wp-content/uploads/captura-9.jpeg)
Ahora te toca echarle tiempo y ganas, no hace falta ser un Diplomado en Bellas Artes para escoger los mismo colores que tengas en tu blog y ponerlos en tu plantilla. Intenta reflejar que ese mismo email forma parte de tu blog, dótalo de carácter y personalidad, que el usuario con sólo verlo sepa que se trata de un blog profesional y no de otro blog más que pretende venderle algo 😀
¿Confirmas el envío? Primero ¡Preview & Test!
Una vez que ya has terminado de darle forma y vida a tu envío... ¡Es hora de enviarlo! Pero, no sin antes realizar una previsualización de lo que vas a enviar y un test a tu cuenta de email.
![[captura 10]](https://octuweb.com/wp-content/uploads/captura-10.jpeg)
Si necesitas volver a un paso anterior para poder modificar la plantilla o el diseño, puedes hacerlo desde el menú inferior. Una vez comprobado que tu envío se ve correctamente y te has enviado un email de prueba a tu correo electrónico, ahora sí, ahora puedes proceder a enviarlo.
![[captura 11]](https://octuweb.com/wp-content/uploads/captura-11.jpeg)
Otras funcionalidades
Aquí os dejo unas funcionalidades que me han parecido interesantes comentaros.
¿Cómo añadir más de una fuente RSS al envío de una campaña?
Utilizando el tag especial merge *|FEED|*. Las barritas que aparecen envolviendo a la palabra FEED no son "eles, ni ies mayúsculas". Las barras (que en realidad se llaman "pipes") son las que están en el teclado junto al número 1. La puedes escribir pulsando en Windows ALTGR+1 y en Mac ALT+1.
Aclarado esto, tendrás que añadir el tag merge, por ejemplo:
*|FEED:http://ejemplo.blogspot.com/blog/feed/ [$count=3,]|*
El primer parámetro indica la url del feed, el segundo parámetro indica cuantas entradas quieres mostrar.
Si quieres mostrar el contenido completo de la entrada, tendrás que añadir la variable $content=full
Si quieres mostrar sólo los títulos, tendrás que añadir la variable $content=titles
Así por ejemplo si quieres mostrar dos entradas de blogs distintos deberás añadir en tu campaña:
*|FEED:http://ejemplo.blogspot.com/blog/feed/ [$count=1,]|*
*|FEED:http://otroblog.wordpress.net/blog/feed/ [$count=1,]|*
Otras etiquetas especiales para añadir a las campañas
MailChimp provee de una gran cantidad de etiquetas merge para añadir a tus campañas, nombrar todas aquí y para que se utilizan sería interminable, problablemente las más utilizadas para la obtención de datos de tu RSS son:
- *|FEED:TITLE|* : devuelve el título de tu blog
- *|FEED:DATE|* : muestra la fecha en la que se publicó el artículo
- *|FEEDITEM:AUTHOR|* : publica el nombre del autor del artículo
- *|FEED:POSTS|* : te permite listar los últimos cinco post de tu blog
Si quieres acceder al listado completo de las etiquetas especiales, aquí te dejo la cheatsheet: http://kb.mailchimp.com/es/merge-tags/all-the-merge-tags-cheatsheet
Comentarios, dudas...
Si tenéis alguna duda o pregunta, dejad vuestros comentario al final del artículo y espero poder ayudaros a resolverla.
Promoción exclusiva para lectores de Octuweb
Para los primeros 22 usuarios que accedan a través del siguiente enlace, obtendrán el curso de "Email Marketing con MailChimp" valorado en 54€, totalmente gratis: Curso Online de MailChimp.

